Now I would like to continue editing my E-wallpaper
^^
I would like to further editing my E-wallpaper by
I would like to further editing my E-wallpaper by
using the retouching skill and enhancing digital photograph
that I had learnt last week
^_^
this is the picture that i had edited in the previous post
now I would like to continue it
1. i) I've applied "Ocean Ripple".
To find the "Ocean Ripple", at the top search for Filter > Distort > Ocean Ripple
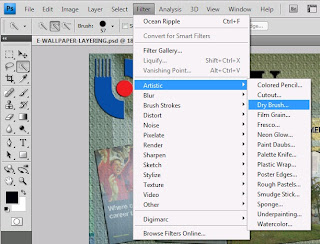
ii) I've applied "Dry Brush".
To find the "Dry Brush", at the top search for Filter > Artistic > Dry Brush.
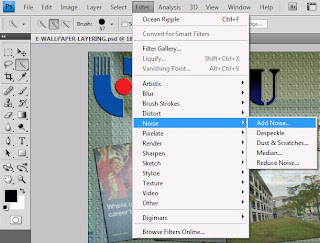
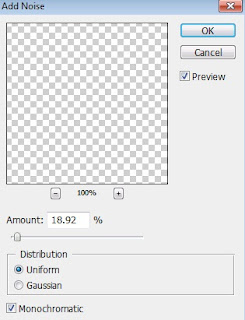
iii) I've applied "Noise" too.
go to Filter > Noise > Add Noise
I've changed the content in "add noise" box as shown in picture above
which is on the right side.
I had applied all those effects on this 3 layers which is "FOM","OPEN" and "DAY" layers.
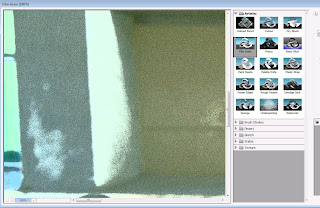
2. Then, I've applied the " Film Grain " effect on my background layer.
To search for "Film Grain" , go to "Filter" > "Artistic" > "Film Grain"
as shown above.
3. After that, I've applied "Lighting Effects" on the chair layer to make the chair looks brighter and nicer.
Filter > Render > Lighting Effects
I also have adjusted it until I've satisfy.
Filter > Render > Lighting Effects
I also have adjusted it until I've satisfy.
4. I've also applied "Len Flare" effect on the chair layer to make the chair look a bit more attractive.
"Filter" > "Render" > "Len Flare"
As you can see that, I've adjusted the effect on the second picture.
and I've applied it on the background too.
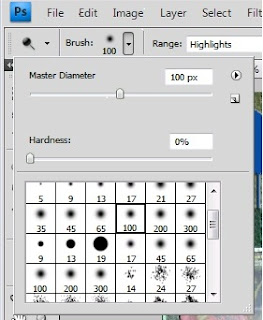
"Filter" > "Render" > "Len Flare"
As you can see that, I've adjusted the effect on the second picture.
and I've applied it on the background too.
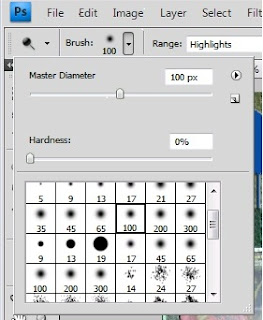
5. I've also used the "Dodge Tool" as shown the above on the others picture layer.
( *I've forgotten to printscreen on the picture layer*)
The purpose I applied this tool is to make the picture shining and brighter.

6. Next, I've chosen this picture to add inside my e-wallpaper.
( *I've forgotten to printscreen on the picture layer*)
The purpose I applied this tool is to make the picture shining and brighter.

6. Next, I've chosen this picture to add inside my e-wallpaper.
7. Then, I've placed it near the chair layer.

By the way, the pictures of the graduate student contain some white words and I don't want to see the white words on it.
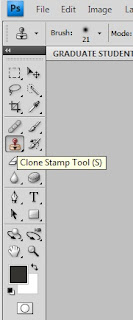
So, I used the "Clone Stamp Tool" to clone on the white words so that the white words will disappear.
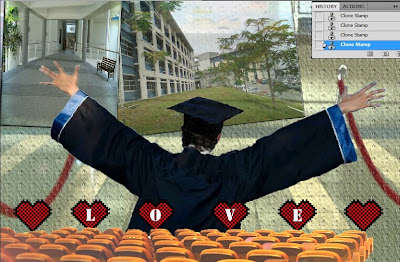
Then, it will became like this after removing the white words.
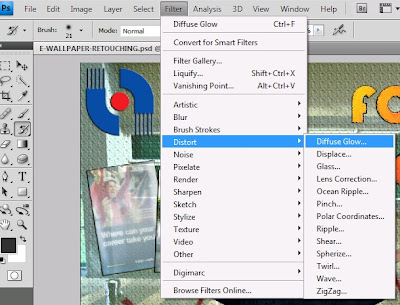
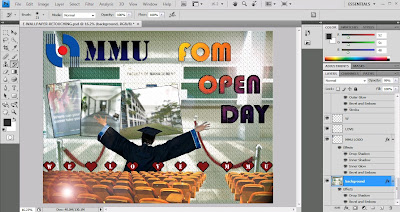
8. Lastly, I've applied the "Diffuse Glow" on the background layer and some other layers too.
Filter > Distort > Diffuse Glow
I've applied this effect in order to make my background looks different, brighter, more attractive and nicer.

And this is the result after further edited.
^_^
I like to play around with adobe photoshop and explore it!
Adobe Photoshop was amazing!










No comments:
Post a Comment